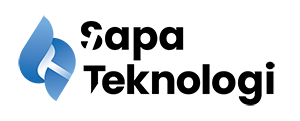Membuat Virtual Machine di Synology DSM. Apakah Anda tahu bahwa virtual machine DS220+ dapat dibuat? Itu benar—Synology NAS dapat meng-host vDSM tanpa kesulitan, dan bahkan lebih baik—NAS ini dapat mendukung semua distro dan sebagian besar versi Windows. Namun, mungkin lebih mudah untuk menginstal virtual machine (VM) pada Synology NAS.
Untuk membantu Anda, panduan terperinci telah dibuat untuk menjalankan Windows, Linux, dan DSM pada NAS Synology menggunakan alat manajemen mesin Synology yang paling mudah digunakan yaitu Synology Virtual Machine Manager (VMM).
Membuat Virtual Machine di Synology DSM
Apa Itu Synology Virtual Machine Manager?
Synology Virtual Machine Manager (VMM) adalah hypervisor milik Synology. Dalam virtualisasi, hypervisor membantu mengisolasi virtual machine satu sama lain dan host, serta mengelola sumber daya komputasi perangkat host – dalam hal ini, NAS Synology.
Dalam istilah yang lebih sederhana, Synology VMM memungkinkan Anda untuk menjalankan virtual machine pada perangkat Synology Anda.
Ini adalah berita yang menarik, tetapi ada beberapa hal yang perlu diperhatikan. Sebelum kita melangkah ke proses instalasi, kami yakin penting untuk menyebutkan persyaratan dan batasan penting dari penawaran ini. Berikut ini semua yang perlu Anda ketahui tentang Synology VMM sebelum mendownload aplikasinya.
Jenis VM yang Bisa Anda Jalankan Menggunakan Synology VMM Pertanyaan yang ada di benak setiap orang adalah:
Jenis VM apa saja yang bisa Anda siapkan dan jalankan menggunakan Synology VMM?
Synology VMM memungkinkan Anda untuk menginstal Windows, Linux, dan virtual machine Virtual DesktopStation Manager (DSM) pada NAS Synology Anda. Namun perlu diingat, Synology VMM hanya bekerja atas nama perangkat NAS Anda. Jangan berharap untuk melakukan sesuatu yang tidak dapat dilakukan oleh hardware Anda.
Secara teori, NAS Synology seharusnya cukup kuat untuk menghost virtual machine dengan pemeliharaan tinggi seperti Windows. Dalam praktiknya, ada beberapa hal yang sedikit berbeda. Meskipun sebagian besar model NAS Synology dapat menjalankan Linux tanpa banyak kendala, virtual machine Synology pada Windows 10/11 merupakan beban yang lebih berat untuk ditanggung.
Jika Anda ingin menginstal Windows 10/11 VM pada NAS Synology Anda, jangan lupa untuk memeriksa kompatibilitas perangkat Anda terlebih dahulu. Jika Anda sudah mencoba menjalankannya dan gagal, mungkin saja model Anda tidak kompatibel atau Anda perlu memperbaruinya ke versi software terbaru.
Menjalankan Beberapa VM pada Perangkat NAS Synology
Anda menemukan bahwa perangkat Anda dapat menjalankan Windows?
Namun, bagaimana jika Anda ingin menginstal beberapa virtual machine?
Anda dapat menjalankan beberapa VM pada NAS Synology Anda jika RAM model memungkinkan. Jika Anda tahu sejak awal bahwa satu VM tidak akan cukup, hitunglah untuk memastikan ada cukup ruang untuk setiap VM yang Anda rencanakan untuk diinstal – dan semuanya kompatibel sejak awal.
Kompatibilitas Model NAS Synology dan VMM
Berbicara tentang kompatibilitas, mari kita bahas masalah potensial lainnya.
Jika NAS Synology Anda kurang bertenaga dibandingkan jajaran “+”, Anda tidak akan dapat menjalankan VMM sama sekali. Anda bisa mengatasi dilema ini dengan memeriksa halaman kompatibilitas VMM resmi Synology.
Paket dan Lisensi Virtual Machine Manager
Synology VMM menawarkan dua tingkatan – Gratis dan Pro.
Kedua tingkatan ini dapat membantu Anda di lingkungan lab rumahan. Namun, pengguna bisnis dan perusahaan akan mendapatkan keuntungan dari peningkatan.
Jika Anda memilih tingkat Synology VMM Pro, Anda akan memilih antara paket 3 atau 7 node. Apa pun yang Anda pilih, Anda harus tahu bahwa tingkat Pro memerlukan lisensi dan kedua paket node berlaku selama dua belas bulan. Anda bisa mencoba tingkat Pro secara gratis selama tiga puluh hari.
Cara Menginstal Manager Virtual Machine Synology
Menginstalasi Virtual Machine Manager Sinology sangatlah mudah – dengan asumsi perangkat Anda dapat menjalankannya. Cara cepat lain untuk memeriksa apakah NAS Synology Anda kompatibel dengan VMM adalah dengan mencari aplikasinya di Package Center. Aplikasi ini tidak akan ada di sana jika perangkat Anda tidak dapat menjalankannya.
- Langkah ke-1: Buka Package Center.
- Langkah ke-2: Temukan Virtual Machine Manager dan klik tombol Install.
- Langkah ke-3: Setelah Anda mengeklik Install, jendela pop-up akan muncul. Baca dengan saksama, dan jika Anda setuju, klik Yes.
- Langkah ke-4: Duduk manis dan tunggu hingga aplikasi selesai didownload.
- Langkah ke-5: Setelah aplikasi didownload, Anda harus memilih volume tempat Anda akan menginstal VMM. Pilih volume yang diinginkan dari menu drop-down, lalu klik Next.
- Langkah ke-6: Klik Apply untuk mengonfirmasi pengaturan dan memulai panduan instalasi.
- Langkah ke-7: Setelah proses instalasi, aplikasi di Package Center akan mengatakan Open dan muncul di Menu Utama Synology.
Cara Mengkonfigurasi VMM Synology
Menginstal VMM Synology itu mudah, tetapi Anda juga harus mengkonfigurasinya.
Berikut ini cara mengkonfigurasi VMM Synology:
- Langkah ke-1: Jalankan aplikasi VMM dari Menu Utama. Anda akan melihat Selamat Datang di Virtual Machine Manager Setup Wizard Klik Next.
- Langkah ke-2: Selanjutnya, setup wizard akan meminta Anda untuk memeriksa pengaturan host Anda. Jika semuanya tampak baik-baik saja, klik Next untuk melanjutkan ke langkah berikutnya.
- Langkah ke-3: Sebuah jendela pop-up akan meminta Anda untuk mengonfirmasi bahwa Anda ingin melanjutkan konfigurasi VMM. Baca dengan seksama dan klik Yes jika Anda setuju dengan persyaratannya.
- Langkah ke-4: Anda dapat menginstal virtual machine pada volume apa pun di perangkat Synology Anda. Pada langkah ini, setup wizard akan meminta Anda untuk memilih volume yang diinginkan. Lakukan hal itu, lalu klik Next.
- Langkah ke-5: Rasakan kegembiraan karena telah selesai dan klik Finish.
Cara Membuat Virtual Machine di Synology NAS melalui VMM
Selamat! Anda telah berhasil menyetel Synology VMM, tetapi Anda baru setengah jalan. Sekarang, mari kita instal virtual machine Synology Anda.
Sebelum memulai wizard, Anda harus mengupload file ISO atau vDSM. Anda dapat melakukannya dengan membuka aplikasi VMM dan menavigasi ke bagian Image di sisi kiri layar.
- Langkah ke-1: Buka aplikasi VMM Anda. Di sisi kiri, Anda akan melihat bagian yang bertuliskan Virtual Machine. Buka bagian tersebut, lalu klik Create.
- Langkah ke-2: Pilih sistem operasi yang ingin Anda tambahkan dan klik Next.
- Langkah ke-3: Pilih volume penyimpanan untuk menyimpan virtual machine Anda dan klik Next.
- Langkah ke-4: Beri nama VM Anda dan tentukan berapa banyak inti CPU dan memori yang akan digunakan. Lalu, klik Next.
- Langkah ke-5: Pada Storage, tentukan berapa banyak ruang disk yang akan digunakan VM dan klik Next.
- Langkah ke-6: Selanjutnya, tentukan jumlah, jenis, dan jaringan NIC untuk virtual machine Anda. Klik Berikutnya.
- Langkah ke-7: Pada Other Settings, Anda harus memilih file image instalasi ISO. Klik Browse, dan pilih file yang sesuai untuk virtual machine Anda dari Synology NAS. Klik Select. Pastikan semua pengaturan lainnya sesuai dengan yang Anda inginkan, dan klik Next.
- Langkah ke-8: Berikan izin kepada pengguna yang Anda inginkan untuk dapat mengakses virtual machine, lalu klik Next.
- Langkah ke-9: Pada langkah ini, Anda akan melihat Summary semua spesifikasi dan pengaturan yang telah Anda pilih selama proses. Bacalah dan klik Apply jika semuanya sudah sesuai dengan keinginan Anda.
- Langkah ke-10: VMM sekarang akan menerapkan pengaturan Anda dan mengembalikan Anda ke dasbor pusat, di mana Anda akan melihat virtual machine yang baru saja Anda buat. Pada titik ini, virtual machine akan mati. Untuk menyalakannya, klik tombol Power on di atas daftar.
- Langkah ke-11: Ketika Status virtual machine berubah dari Powered off menjadi Running, klik Connect.
Membuat VM Windows
Jika Anda ingin membuat VM Windows menggunakan VMM Synology, ikuti langkah-langkah untuk membuat virtual machine dan pilih Windows di Langkah ke-2.
Anda harus menyelesaikan beberapa langkah tambahan sebelum membuat VM karena VM Windows membutuhkan image ISO Synology Guest Tool, Anda harus mendownloadnya terlebih dahulu.
Inilah yang perlu Anda lakukan:
- Langkah ke-1: Buka aplikasi Synology VMM Anda dan temukan bagian Image di sisi kiri layar Anda. Klik untuk membuka dan menavigasi ke tab File ISO di bagian atas jendela. Opsi untuk Download Synology Guest Tool akan muncul ketika Anda mengkliknya. Klik opsi tersebut.
- Langkah ke-2: Tekan Download dan tunggu hingga VMM mendownloadnya.
- Langkah ke-3: Setelah pendownloadan selesai, kembali ke bagian Virtual Machine di sisi kiri layar. Klik untuk membuka dan kemudian klik Create untuk memulai wizard pembuatan VM. Mulai sekarang, prosesnya akan sama seperti di bagian sebelumnya.
- Langkah ke-3: Setelah pendownloadan selesai, kembali ke bagian Virtual Machine di sisi kiri layar. Klik untuk membuka dan kemudian klik Create untuk memulai wizard pembuatan VM. Mulai sekarang, prosesnya akan sama seperti di bagian sebelumnya.
- Langkah ke-4: Setelah berhasil membuat VM Windows, Anda dapat menginstal versi Windows yang diinginkan. Ikuti langkah-langkah instalasi hingga setup selesai.
- Langkah ke-5: Jika Windows Anda sudah siap digunakan, saatnya menginstal Synology Guest Tool. Anda harus menemukan SYNOLOGY_VMMTOOL CD drive di aplikasi File Explorer dan memulai penginstalan. Ikuti langkah-langkah dalam program penginstalasi.
Membuat VM Linux
Berikut ini yang perlu Anda lakukan untuk menginstal VM Linux pada perangkat NAS Synology:
- Langkah ke-1: Download, instal, dan buka Synology VMM, lalu ikuti langkah-langkah untuk membuat virtual machine. Pada Langkah ke-2, pilih Linux.
- Langkah ke-2: Instal distro yang diinginkan.
Membuat vDSM
Jika Anda ingin menjalankan vDSM pada NAS Synology Anda, ikuti langkah-langkah berikut:
- Langkah ke-1: Download, instal, dan buka Synology VMM, lalu ikuti langkah-langkah untuk membuat virtual machine. Pada Langkah ke-2, pilih Synology Virtual DSM.
- Langkah ke-2: Sekarang, buka synology.com. Ketika situs tersebut mengenali perangkat Anda, DiskStation Manager akan memulai penginstalan. Tunggu hingga selesai, dan Anda sudah selesai.
Membuat Virtual Machine di Synology DSM
Kesimpulan
Synology NAS merupakan perangkat yang canggih. Tidak hanya cukup canggih untuk meng-host virtual machine Windows, Linux, dan DSM, tetapi juga didukung oleh Virtual Machine Manager, yang membuat menjalankan VM menjadi lebih mudah.